Environment variables can be used to configure dynamic requirements within an application. And they can be used to store sensitive information like API keys, machine credentials, and encryption secrets.
In development, it's important to protect this sensitive data from being exposed in code repositories or logs. In production, security is even more critical to prevent unauthorized data leakages and breaches.
In this codelab, let's learn how to use environment variables in Python with our Viam projects so our code runs smoothly from development to deployment.
Prerequisites
- Sign up for a free Viam account, and then sign in to the Viam app.
What You'll Learn
- How to create a Python virtual environment
- How to store and reuse values as environment variables in Python
- How to move control code to your machine
- How to use environment variables during development and in production
What You'll Need
- A computer with MacOS, Windows, or Linux
- Python3 installed on your computer
- VS Code installed, or another similar code editor of your choice.
What You'll Build
- An example project, such as a Viam rover, using Python variables to access our machine in Viam.
Borrow a rover online with Try Viam
- Borrow a Viam rover: Let's use Try Viam to borrow a rover online at no cost which is already configured with all the components you need. If you want to use your own wheeled robot, see more details in this tutorial.
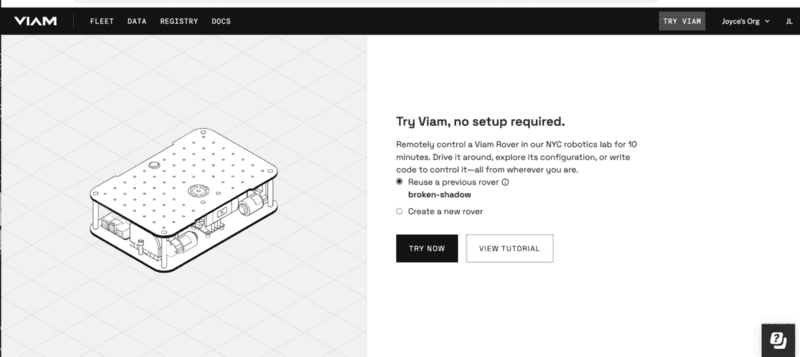
- Once the rover is configured, click Try Viam Now.
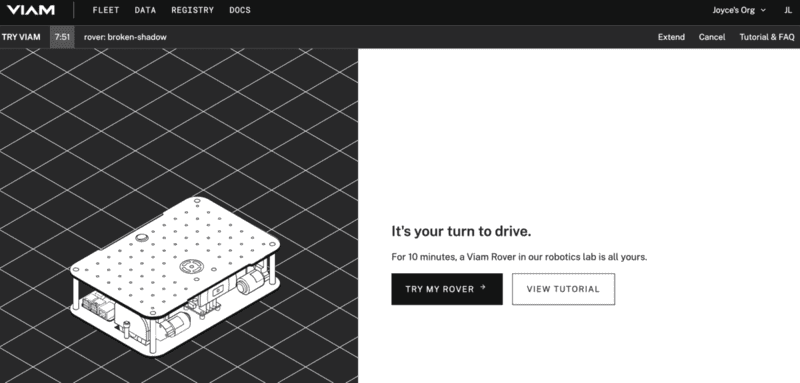
- Examine the modular resources that make up the machine in the Viam app listed in the left sidebar of the CONFIGURE and CONTROL tabs.
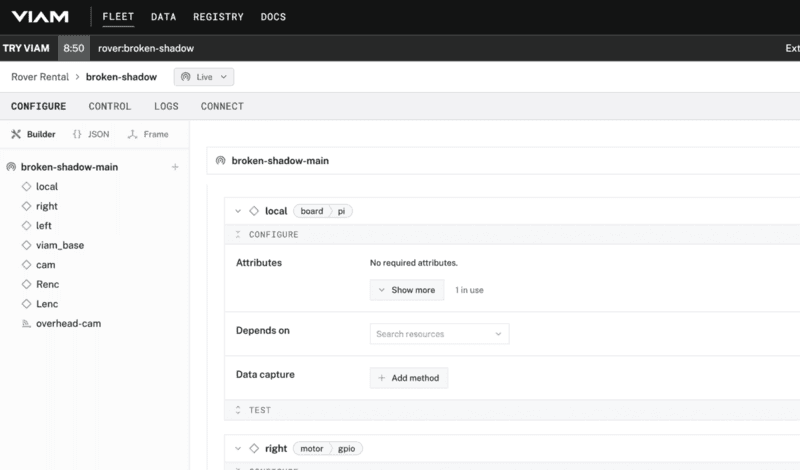
Prepare a project directory
- Set up your project directory: From the command line in your terminal window, make a directory for your project, for example, called
viam-rover. And navigate into the directory.mkdir viam-rover cd viam-rover
Prepare a virtual environment
Set up a Python virtual environment to avoid any conflicts with other projects or your system.
- From the command line in your terminal window, install
virtualenvusingpippython3 -m pip install --user virtualenv - Create and activate a virtual environment: In the project directory
viam-rover, create and activate a virtual environment called.venvfor Python to run in.bash python3 -m venv .venv source .venv/bin/activateNow,.venvprepends the commands in your terminal window to indicate the Python packages being used are from this particular environment. You can exit this environment by runningdeactivate.
Install the Python SDK
Install the Viam Python SDK and all required general dependencies.
- Install the SDK: From the command line in your terminal window (inside the activated
.venvPython environment), install the Viam Python SDK:pip install viam-sdk
Copy the sample code
- Refer to Python sample code: In the Viam app, go to the CONNECT tab, and select Python.
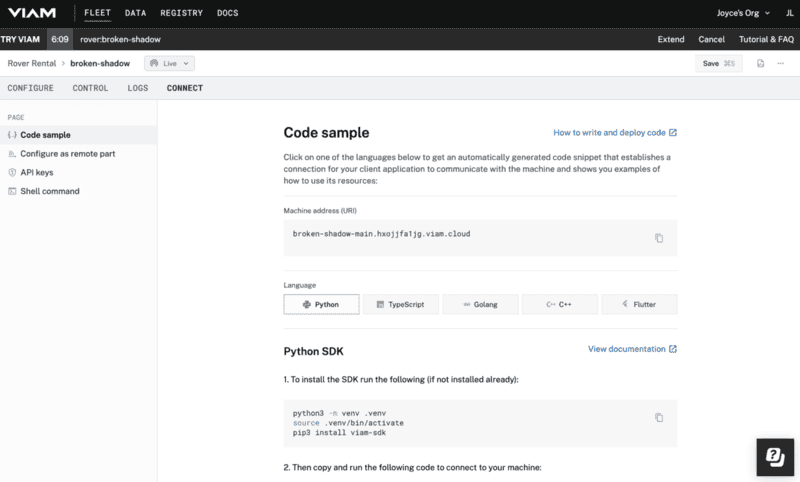
- Show secrets: The sample code shows you how to authenticate and connect to a machine, as well as some of the methods you can use on your configured components and services. To show your machine's API key and API key ID in the sample code, toggle Include secret on the CONNECT tab's Code sample page.
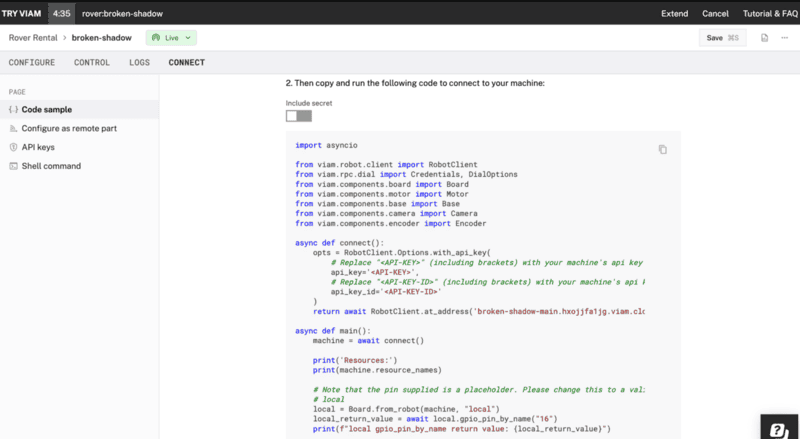
- Hide secrets: Instead of leaving our sensitive credentials hard coded in this code sample, let's set up our API key and API key ID as environment variables. Toggle Include secrets once again, this time to remove the credentials from the code sample.
- Create the code file: From the command line in your terminal window, create a new file called
rover.py.touch rover.py - Paste the code sample: Copy and paste the code sample from the Viam app into this new file
rover.py.
Run the sample code
- Create
.envfile: From the command line, create a new file called.envto store our environment variables to use in local development.touch .env - Input environment variables: Add your own environment variables to the
.envfile, formatted like the following. Make sure to update the values with your own environment variables from the code sample in the Viam app, placed between the double quotes as shown here.ROBOT_API_KEY="sijdb24bjnxsmp18mij0hace6smihu0r" ROBOT_API_KEY_ID="9e135013-f3bf-40fc-a0e3-e6fc66a418d7" - Install
python-dotenvpackage: From the command line, still within our virtual environment.venv, install thepython-dotenvpackage to read key-value pairs from an.envfile and can set them as environment variables.pip install python-dotenv - Load the variables into your environment: At the top of your
rover.pyfile, add the following code to load variables into your environment.from dotenv import load_dotenv import os load_dotenv() # Loads the environment variables from the .env file ROBOT_API_KEY = os.getenv('ROBOT_API_KEY') ROBOT_API_KEY_ID = os.getenv('ROBOT_API_KEY_ID') - Use variables in your code: You can now use these variables within your code. On rows 7 and 8 in
rover.py, you load values from outside of your code (your environment) into python variables. And then on rows 20 and 21, you use those variables to access your machine.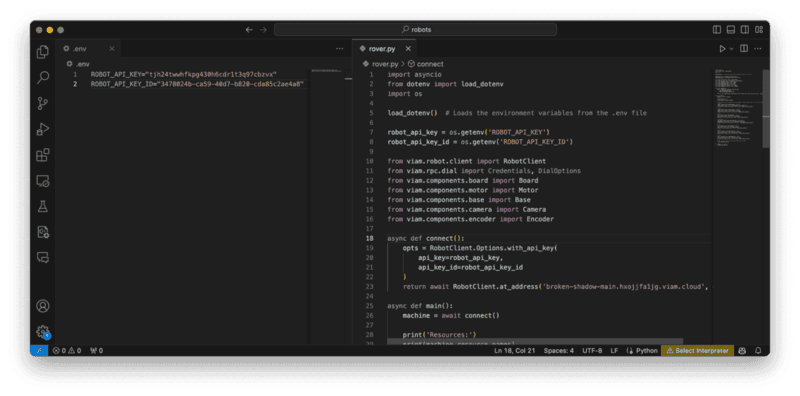
- Run the code: Run the sample code to connect to your machine, and inspect the output.
python rover.py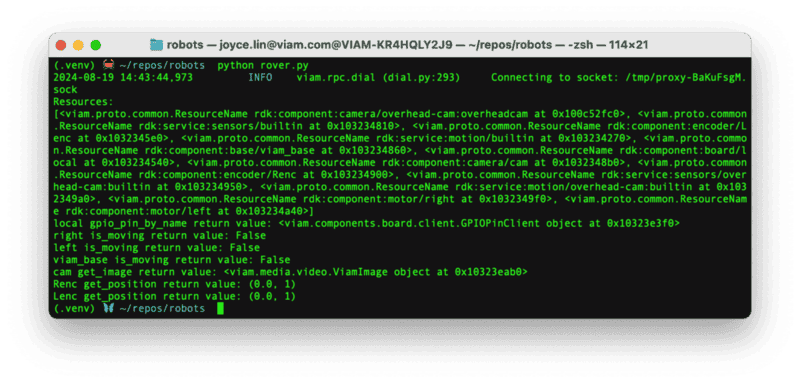
In the next few sections, learn how to use variables on your machine in production.
Once you have the code working in your local development environment, you may choose to move your control code to your machine, so that it can run in production.
Add the control code to your machine
- SSH into your board: From the terminal window, run the following command to SSH (Secure Shell) into your board, where the text in
<>should be replaced (including the<and>symbols themselves) with theuserandhostnameyou configured when you set up your machine.ssh <USERNAME>@<REMOTE-HOSTNAME>.local - Create a project directory: Create a new directory on your machine to hold your project code.
mkdir robot - Create and activate a virtual environment: In the new project directory
robot, create and activate a virtual environment called.venvfor Python to run in.
Once again,python3 -m venv .venv source .venv/bin/activate.venvprepends the commands in your terminal window to indicate the Python packages being used are from this particular environment. You can exit this environment by runningdeactivate. - Install dependencies: Install the Viam Python SDK (and other dependencies if required) into the folder.
pip install viam-sdk - Copy file(s) to the machine: From the original computer you were developing on (not the secure shell prompt accessing your machine), copy the
rover.pyfile to your machine.scp rover.py <USERNAME>@<REMOTE-HOSTNAME>.local:./robot/rover.py - Add a process: Configure a process by going to the CONFIGURE tab of the Viam app. Click the plus icon (+) next to your machine in the left-hand menu and select Process. Name your process
process-rover.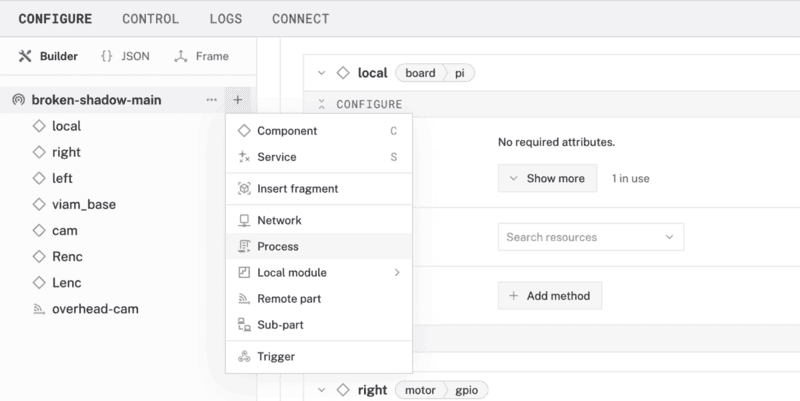
- Find executable path: To find out the path of the Python 3 executable that is being used on your machine, you can input
which python3in the command line from within your secure shell. You will need this output for the upcoming steps. - Find file location: To find the complete path of your
rover.pyfile on your machine, navigate into the newrobot/directory, and inputpwdin the command line from within your secure shell. You will need this output for the next step. - Configure the process: Fill in the required fields to configure your process and Save in the upper right corner of the screen to save your config. The following example configuration executes the command
python3 rover.pyin yourhome/myName/robot/directory every time your machine boots, and keeps it executing indefinitely.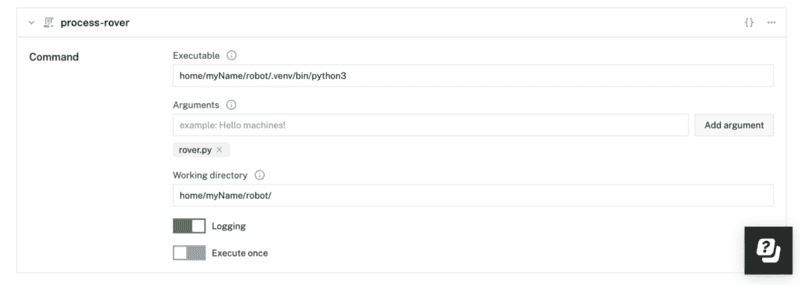
In our example, we added our code as a process, but you can also add control code to your machine as a module.
Now that you've moved your control code to your machine, let's set up our environment variables to use in production.
Update the configuration JSON
- Locate the modular resource: In the Viam app under the CONFIGURE tab, select the modular resource in the side bar to locate the card where we will add environment variables. At the top right of the card, select the curly braces icon to see advanced configuration details.
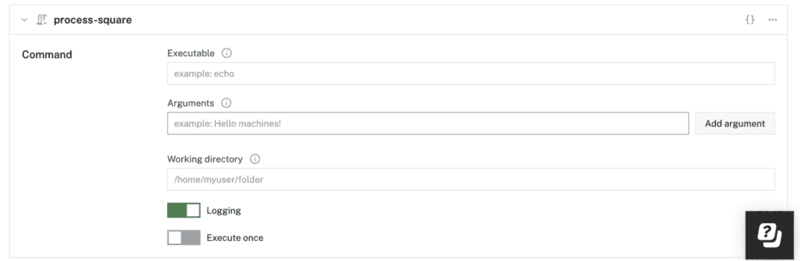
- Add a new JSON property called
envand your environment variables, formatted like the following.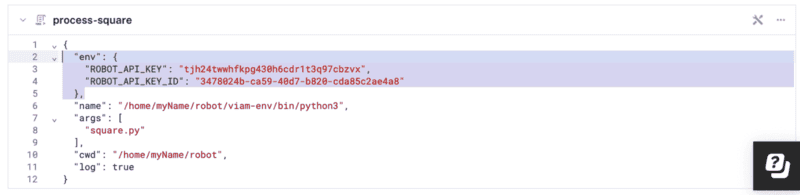
- Save the changes at the top of the page, and restart the machine in the status dropdown at the top.
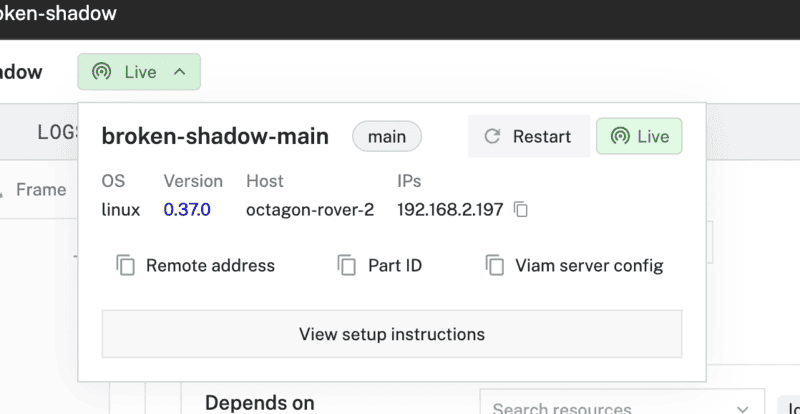
Other ways to use variables
This is the recommended approach to using Viam environment variables within a a registry module, or other modular resources on a physical device.
But there are other ways to use environment variables:
- Add virtual environment: If you're working with modules, you can add a Python virtual environment to a persistent folder location set to the environment variable
VIAM_MODULE_DATA, where a module can store data across reboots and versions, after the module is first installed. - Update root profile: If you have administrative (root) privileges, you can add environment variables to your machine's root profile (not the user profile). You'll need to modify the global configuration files that affect all users on the system.
- Linux and MacOS users can update a root profile like at
/etc/profile,/etc/bash.bashrc, or/etc/zsh/zshrc - Windows users can update System Properties → Environment Variables to set system-wide variables.
- Linux and MacOS users can update a root profile like at
Knowing how to manage environment variables allows you to work more efficiently and keep your code DRY (Don't Repeat Yourself) for more maintainable, readable, and error free code. It's also important for security reasons not to leak sensitive data and risk access to secure systems.
What You Learned
- How to use environment variables in local development
- How to use environment variables on machine in production
Related Resources
- VIDEO
- Learn how to create and deploy a new module